Translate in English mindmap online
Maak een mindmap online (blijvend gratis)
Op deze pagina vindt u een zeer uitvoerige handleiding voor Mind Map Maker. Deze is bedoeld als naslagwerk. Bent u beginner, download dan de Snelstart handleiding. Als u die doorneemt, kent u de belangrijkste functies.
Mind Map Maker
#1 online mindmap app
De advertenties op deze pagina zijn bedoeld om Mind Map Maker blijvend gratis te houden. U kunt een Adblocker gebruiken. Wij zouden een donatie in dat geval op prijs stellen.
[tcb-script async=”” src=”//pagead2.googlesyndication.com/pagead/js/adsbygoogle.js”][/tcb-script][tcb-script](adsbygoogle = window.adsbygoogle || []).push({google_ad_client: “ca-pub-4110739479768364”,enable_page_level_ads: true});[/tcb-script]
Handleiding
[tcb-script async=”” src=”//pagead2.googlesyndication.com/pagead/js/adsbygoogle.js”][/tcb-script][tcb-script](adsbygoogle = window.adsbygoogle || []).push({google_ad_client: “ca-pub-4110739479768364”,enable_page_level_ads: true});[/tcb-script]
Welkom bij Mind Map Maker
Welkom bij Mind Map Maker, een gratis, volledig HTML5-compatibele webapp voor online mindmappen. Dit is een op HTML5-gebaseerde mind map-applicatie. Hiermee kunt u kwalitatief goede mindmaps maken in de browser. Deze is ook off-line beschikbaar. U kunt de app overal gebruiken. Als de app eenmaal in de browser staat is geen internetverbinding meer nodig, alles gebeurt in je browser op je computer. Deze app is gratis en blijft gratis. Er zijn ook geen betaalde upgrades. Vanaf nu kunt u dus online mindmappen zonder installatie van software op een computer of server. Mind Map Maker is altijd en overal beschikbaar, mits u een internetverbinding heeft om de app te starten.
Mind Map Maker
Dit is de versie 3.0 van Mind Map Maker. De eerste versie is gemaakt door D. Richard. Zijn versie is HIER te vinden: https://www.mindmaps.app/
De versie 2.0 is gebouwd door Abdul Azeem. Hij heeft deze app doorontwikkeld en heeft er veel functionaliteit aan toegevoegd. Zijn versie is HIER te vinden: https://app.mindmapmaker.org/#m:new
Versie 3.0 is Mindmapping is doorontwikkeld in opdracht van Brainpartner door Madho Singh van Harsh Technology
Online mindmappen is nu nog eenvoudiger geworden. De layout is aangepast Veel overbodige knoppen zijn weggehaald. Mindmaps kunnen worden opgeslagen in de gratis opslagserver van Mind Map Maker. Op deze manier krijg je een permanente URL voor je mindmap die over de hele wereld gedeeld kan worden voor het delen van mindmaps. Deel uw mindmap via sociale mediasites. Mindmappen die op de server zijn opgeslagen, zijn alleen-lezen en elke keer dat u een nieuwe kopie opslaat, wordt een nieuw bestand met een nieuwe URL gemaakt. Google Drive wordt standaard ondersteund en je kunt nu normale teksten, afbeeldingen en video’s toevoegen aan je Mindmap-takken. U kunt ook relaties tussen takken aangeven.
Een zeer geavanceerde functie die is toegevoegd, is het maken van opmerkingen bij de takken. Het blijft mogelijk om daar slechts één of enkele woorden bij te plaatsen, maar u krijgt gratis de beschikking over een uitgebreide tekstverwerker met vele mogelijkheden ( zelfs het toevoegen van broncodes) U kunt URL’s koppelen aan een mindmap en handgetekende afbeeldingen aan afzonderlijke takken van een mindmap toevoegen. Er is een speciaal tekengereedschap geïntegreerd om handgetekende afbeeldingen on the fly in je mindmaps te tekenen. Je kunt ook de lijndikte van individuele verbindingsknooppunten van je mindmaps handmatig instellen.
[tcb-script async=”” src=”//pagead2.googlesyndication.com/pagead/js/adsbygoogle.js”][/tcb-script][tcb-script](adsbygoogle = window.adsbygoogle || []).push({google_ad_client: “ca-pub-4110739479768364”,enable_page_level_ads: true});[/tcb-script]
Starten met een online mindmap
Zorg ervoor dat er een internetverbinding is.Start de internetbrowser.
Kies bijvoorbeeld: Chrome, Firefox, Safari, Opera, Internet Explorer of Edge.
Mind Map Maker starten
Vul in de adresbalk het volgende in
Tip: Vanaf nu is er geen internet verbinding meer nodig.( totdat de mindmap wordt opgeslagen of gedeeld)
Het maken van de mindmap kan beginnen.
Onderwerp
De mindmap begint met het onderwerp.
Tip: Later zien we hoe er een afbeelding in het onderwerp kan worden geplaatst.
Het onderwerp wordt in het midden van het scherm getoond en is klaar om verder te worden opgebouwd.
Zet nu eerst het woord in de afbeelding dat hoort bij het onderwerp.
Klik dubbel op het woord <Onderwerp>. En type het onderwerp van de mindmap.
Druk op de Enter toets.
Hoofdtakken maken
Als u de muis naar het midden van het onderwerp beweegt, verschijnt er in het midden een rode punt.
Klik op die RODE punt en houd de linkermuisknop ingedrukt, terwijl u vanuit die rode punt naar, bijvoorbeeld, rechtsboven sleept. U ziet dat er een vloeiende hoofdtak verschijnt.
Woorden op de tak zetten
Als u een tak gecreëerd heeft is het woord nog geselecteerd. U kunt dat zien aan de blauwe kleur. Is het woord niet meer geselecteerd, dubbelklik er dan op. Als uw tekst blauw is, kunt u direct tekst intypen.
Na het intypen van de tekst drukt u op de Enter toets en de tekst verschijnt aan het einde van de tak.
Tekst wijzigen doet u door dubbel te klikken op de tekst. Typ daarna de gewenste nieuwe tekst in.
Belangrijk:
Een tak selecteert u door 1x op het woord op die tak te klikken.U ziet dan een licht kader om het woord staan.
Subtakken maken
Op dezelfde wijze als bij een hoofdtak, kan ook een subtak worden gemaakt.
- Ga met de muis naar het uiteinde van een tak. Er verschijnt een rode punt. De muis verandert automatisch in een handje als de rode punt wordt aangewezen.
- Ga naar de rode punt en druk de linker muisknop in.
- Houd de muisknop ingedrukt en sleep een nieuwe tak tevoorschijn.
Takken verplaatsen
Op het moment dat u de muis op een woord houdt en vervolgens de linker muisknop indrukt, kunt u de positie en de lengte van de tak wijzigen.
Kaders toevoegen
De woorden kunnen in een kader worden gezet. Klik hiervoor op het betreffende woord.
Kies daarna in de <Opmaak> voor <Kader>.
Tip: De knop met de drie pijltjes betekent:
ook voor alle takken daarna.
Tak kleur
De kleur van de tak kan worden aangepast door de betreffende tak te selecteren en vervolgens te kiezen voor <Opmaak> < Tak kleur>
Tekst aanpassen
Wilt u de door u gebruikte tekst op de tak aanpassen, klik dan op het desbetreffende woord.
Pas nu de grootte of de stijl aan.
Bij het aanpassen van de grootte van de letters kunt u vaker op A+ klikken waardoor de letters steeds groter worden.
Tip: Volgens de regels van Tony Buzan zijn de letters in de hele mindmap allemaal zwart.
Afbeeldingen toevoegen
Met deze versie van Mind Map Maker kunt u afbeeldingen gebruiken. U kunt ook afdrukken en afbeeldingen exporteren als.pngAls u een afbeelding aan een tak wilt toevoegen, selecteert u die specifieke tak en klikt u op <Erbij> < Afbeelding> in het infovenster.
Dan opent het dialoogvenster ‘Afbeelding toevoegen/wijzigen’.
Als u een afbeelding wilt selecteren, klikt u op het gebied met het gestippelde vierkanten selecteert u een bestand of sleept u een afbeelding naar het gebied met de gestippelde vierkant.Zodra een afbeelding is geselecteerd, wordt deze geladen en zichtbaar binnen het gestippelde vierkant
Selecteer de juiste uitlijning voor uw afbeelding en de gewenste grootte. Klik vervolgens op <Bewaar>. Uw tak zou nu een nieuwe afbeelding moeten hebben.
TIP: Een redelijke grootte is 150×100Als u de afbeelding van de tak wilt verwijderen, selecteert u die specifieke tak en klikt u op <Erbij> <Afbeelding> in het infovenster. Dan opent het dialoogvenster ‘Afbeelding toevoegen / wijzigen’ opnieuw, Kies: <Verwijder>
 [tcb-script async=”” src=”//pagead2.googlesyndication.com/pagead/js/adsbygoogle.js”][/tcb-script][tcb-script](adsbygoogle = window.adsbygoogle || []).push({google_ad_client: “ca-pub-4110739479768364”,enable_page_level_ads: true});[/tcb-script]
[tcb-script async=”” src=”//pagead2.googlesyndication.com/pagead/js/adsbygoogle.js”][/tcb-script][tcb-script](adsbygoogle = window.adsbygoogle || []).push({google_ad_client: “ca-pub-4110739479768364”,enable_page_level_ads: true});[/tcb-script]
Verbind takken – relaties
Met deze versie van Mind Map Maker kunt u ook takken verbinden.Als u twee takken wilt verbinden, selecteert u eerst de tak waarmee u verbinding wilt maken. Klik vervolgens op <Erbij> < Relatie> in het infovenster.
Klik vervolgens op de tweede tak waar u de verbinding naar toe wilt leggen.Nadat u twee takken hebt verbonden, ziet u een stippellijn die die twee knooppunten met elkaar verbindt.
Nadat u een verbinding hebt gemaakt, ziet u aanvullende eigenschappen van de verbinding in het infovenster.Eigenschappen van een verbinding wijzigenNa het maken van een verbinding is deze verbinding nu geselecteerd. Als u de eigenschappen ervan wilt wijzigen, vinkt u het infovenster aan.
U kunt de kleur wijzigen (standaard is deze rood), de stijl (gestippeld, streepjes of een lijn) en de pijlopties. U hebt de optie om de pijl aan beide uiteinden of aan het einde te tonen. Selecteer, <enkel> of <dubbel> vanuit het keuze pijltje rechts naast <Geen pijl>.
Een verbinding selecterenSelecteer een van de verbonden takken om de verbinding te selecteren en de eigenschappen ervan te wijzigen. Klik vervolgens op <Erbij> < Relatie> en klik vervolgens op de andere tak die deel uitmaakt van de verbinding. Nu is deze verbinding geselecteerd en kunt u de bijbehorende eigenschappen in het extra venster zien.Verwijder een verbindingSelecteer de verbinding zoals hierboven vermeld om een verbinding te verwijderen. Klik nu op de knop ‘Verwijderen’ naast de knop ‘Verbinden’ in het infovenster.
[tcb-script async=”” src=”//pagead2.googlesyndication.com/pagead/js/adsbygoogle.js”][/tcb-script][tcb-script](adsbygoogle = window.adsbygoogle || []).push({google_ad_client: “ca-pub-4110739479768364”,enable_page_level_ads: true});[/tcb-script]
Opmerkingen toevoegen aan takken
De editor die wordt gebruikt in Mind Map Maker om opmerkingen toe te voegen is een van de beste online editors die er zijn. Eigenlijk zou u deze het misschien alleen willen gebruiken als online tool voor aanvullende notities bij een tak. Er is voor gekozen om er meer functies in te zetten dan u misschien nodig heeft. Als zodanig is deze tekstverwerker behoorlijk omvangrijk. Aan de andere kant mist u waarschijnlijk niets. Natuurlijk blijft het altijd mogelijk slechts enkele woorden of een korte zin toe te voegen. Basis kenmerkenDe bovenste rij knoppen spreken nagenoeg allemaal voor zich, behalve <Broncode>. Deze zult u niet nodig hebben, maar het is in principe dus mogelijk om HTML-codes te plaatsen. Daarmee kunnen bijvoorbeeld bewegende animaties worden opgenomen in de opmerking. Via de Broncode kunnen ook Youtube filmpjes worden ingesloten.
De middelste en de onderste rij bevat standaardknoppen die u altijd op een eenvoudige tekstverwerker vindt. De meeste knoppen spreken ook voor zich. Houd eventueel de muis boven een knop voor extra uitleg van die knop.
Merk op dat er geen knop opslaan of bewaar knop optioneel is. Mind Map Maker slaat automatisch uw werk op wanneer u de editor sluit.
Druk NIET op de knop Maximaliseer scherm. Dit leidt tot onverwachte fouten.
Een opmerking verwijderen is mogelijk door alle inhoud te wissen.
Hyperlinks
Het is mogelijk om binnen deze opmerking hyperlinks te maken; webkoppelingen naar andere webpagina’s. Let op dat deze dan in de opmerking komen en niet direct vast aan de betreffende tak. Alle bovenstaande knoppen kunnen nuttig zijn en hebben een aantal leuke functies. Met de laatste knop ( Omega-teken) kunt u veel speciale tekens invoegen in het document.
Video’s insluitenVia de knop <Broncode> kunt u video’s of andere rijke content van andere websites insluiten. U kunt youtube-video’s insluiten in uw document. Het ondersteunt inhoud van sites zoals YouTube, Flickr, Qik, Vimeo, Hulu, Viddler, MyOpera, etc.Plak de content-url en wijzig deze naar wens. Als u bijvoorbeeld een youtube-video wilt insluiten, plakt u de youtube-URL in de indeling:
<iframe width=”640″ height=”360″ src=”https://www.youtube.com/embed/eO6jqTQzMAI” frameborder=”0″ allow=”autoplay; encrypted-media” allowfullscreen></iframe>Afbeeldingen toevoegenLet er op dat u ook bij het toevoegen van afbeeldingen, de afbeelding plaatst in de opmerking en niet aan de betreffende tak zelf.
Voer de URL in van de afbeelding die u wilt gebruiken. U kunt ook een bijschrift aan deze afbeelding toevoegen door de optie ‘<Alternatieve tekst>U kunt ook een alternatieve tekst opgeven. Die wordt gebruikt als een browser de afbeelding niet kan weergeven. Een handig kenmerk van deze tool is dat u het formaat van de afbeelding kunt wijzigen of de positie ervan tijdens achteraf ook nog kunt wijzigen.Een veelgebruikte manier om de URL van een afbeelding van een website te krijgen, is door met de rechtermuisknop op de afbeelding te klikken en op <Linkadres kopiëren> te klikken.
Waarschuwing: de online afbeelding die u gebruikt, is mogelijk auteursrechtelijk beschermd door de eigenaar. Gebruik het verstandig.Opmerking: als u een URL gebruikt om een afbeelding in te voegen in uw opmerking, wordt deze niet opgeslagen als onderdeel van het mindmap-document. De afbeelding staat nog steeds extern en zolang de URL geldig is, wordt de afbeelding weergegeven. Tip: Gebruik afbeeldingen met een kleine bestandsgrootte . Daardoor wordt het hele mindmap-bestand kleiner, vooral als u een grote mindmap met veel afbeeldingen hebt. Zo zijn .bmp-bestanden relatief groter dan .jpg- of .png-bestanden. U kunt image-resizers (bijvoorbeeld DEZE) gebruiken om de grootte te verkleinen.
Maak handmatige tekeningen aan een tak{Werkt alleen on touch screens}
U kunt handgemaakte tekeningen koppelen aan individuele takken. Als u een tekening aan een tak wilt koppelen, klikt u op dat specifieke tak en klikt u op de knop <Erbij> <Tekening> in de rechterbovenhoek van het scherm.
Het tekenvenster opent.Gebruik de potloodtool om op het venster te tekenen
Gebruik gumtool om een deel van je tekening te wissenKlik op het verwijderpictogram om de volledige afbeelding te wissen.Gebruik de kleurkiezer om de kleur van het potlood te veranderen.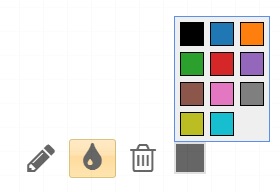
Let op: De tekening hoort bij de tak die op dat moment is geselecteerd. Met de verplaatsingstoetsen (pijltjes op toetsenbord), kunt u andere takken selecteren.
Om terug te keren naar het Mindmap-scherm, klikt u opnieuw op <Erbij><Tekenen>.Zodra een afbeelding aan een tak is toegevoegd, verandert de kleur van het potloodpictogram dat aan de tak is gekoppeld.Als u de tekenbijlage van een tak wilt verwijderen, klikt u op die tak. Ga naar het tekeningscherm. Gebruik de gum-knop om de volledige afbeelding te wissen. Hiermee wordt de bijlage verwijderd. Klik opnieuw op de knop <Erbij><Tekenen> om terug te gaan naar het mindmap-scherm. U kunt nu zien dat de kleur van het potloodpictogram dat aan die tak is gekoppeld, teruggaat naar zwart.
Google Drive gebruiken met Mind Map Maker
Google Drive is een bestandsopslag- en synchronisatiedienst van Google waarmee gebruikers cloud opslag, het delen van bestanden en gezamenlijke bewerking mogelijk wordt gemaakt. Met ondersteuning voor samenwerkbewerkingen kunt u meerdere gebruikers tegelijk laten werken met uw document in realtime. Realtime-samenwerken kan op dit moment nog niet met Mind Map Maker. Maar, opslaan en openen van bestand gaat uitstekend. Hieronder wordt stap voor stap informatie gegeven hoe Google Drive te gebruiken. Voor toegang tot Google Drive is een Google-account vereist. Als u Google-producten zoals Gmail en Plus gebruikt, heeft u er waarschijnlijk een of het kan gratis worden gemaakt.De ondersteuningspagina van Google Drive biedt meer informatie over Google Drive.VereistenZoals eerder vermeld, hebt u voor toegang tot Google Drive een Google-account nodig. Als u Google-producten zoals Gmail, Google Plus of Blogger gebruikt, heb je er waarschijnlijk een. Als u er geen heeft, kunt u deze gratis maken op www.google.com/accountsHoogstwaarschijnlijk heeft u een persoonlijk (privé) Google-account en heeft u rechtstreeks toegang tot Google Drive. Als u een zakelijk Google Apps-account gebruikt, moet de beheerder Google Drive-toegang inschakelen (waarschijnlijk moet dit al zijn ingeschakeld). Ga naar http://drive.google.com om te controleren of u toegang heeft tot Google Drive. Dat wil zeggen, u kunt zich aanmelden en Google Drive correct gebruiken.Tijdens het opslaan en openen van bestanden van Google Drive, worden gegevens rechtstreeks vanuit uw browser overgebracht naar Google Drive. Het wordt niet overgedragen via onze servers. Als zodanig heeft Mind Map Maker geen tot uw google-account en is deze geheel niet bekend. Als u wilt controleren of u toegang heeft tot Google Drive, kunt u het beste naar http://drive.google.com gaan en uw eigen gegevens bekijken.Beginnen.Wanneer je Google Drive voor het eerst met Mind Map Maker gebruikt, moet je toestemming geven om Mind Map Maker je Google Drive-account te laten gebruiken. Bij het openen of opslaan van mindmappen in Google Drive worden gegevens rechtstreeks van uw browser naar een Google-account overgedragen. Verificatie is een manier om Google te laten weten dat u Mind Map Maker vertrouwt en dat Mind Map Maker uw Google-account mag gebruiken voor het opslaan en openen van bestanden. Om Mind Map Maker toestemming te geven gebruik te maken van uw Google-account, klikt u op <Autoriseren>.
Net als bij alle Google-producten, als u niet bent aangemeld bij uw Google-account, leidt de pagina u om naar de inlogpagina. Log in met uw Google-account dat u wilt gebruiken voor het opslaan van mindmaps. Nadat u bent aangemeld, vraagt Google uw toestemming om Google Drive te gebruiken met Mind Map Maker. Controleer de afbeelding hieronder. Klik op <Accepteren> om door te gaan.Zodra dit is geaccepteerd, kan Mind Map Maker bestanden van Google Drive opslaan en ophalen. Als je op dit moment http://drive.google.com bezoekt, zul je merken dat een nieuwe app, Mindmaps, is toegevoegd aan je Google Drive-account. Dit is voor uw gemak, zodat u Mind Map Maker rechtstreeks vanuit Google Drive kunt openen door erop te klikken.Als u eerst het bestand opsloeg of opende, wordt deze bewerking nu voortgezet. Mind Map Maker vraagt u niet steeds om te verifiëren, tenzij u bent afgemeld bij uw Google-account. Vergeet niet dat Mind Map Maker uw mindmaps die zijn opgeslagen in Google Drive niet kunnen openen als u niet bent aangemeld. Als u toegang probeert te krijgen tot mindmaps zonder in te loggen, vraagt Mind Map Maker u opnieuw om u aan te melden bij uw Google-account.Mindmaps die zijn opgeslagen in Google Drive zijn privé. Daarom kunt u een bestaande mindmap met een Google-account alleen openen of opslaan als u die mindmap eerder met hetzelfde Google-account had gemaakt. U hebt bijvoorbeeld een mindmap gemaakt met de naam ‘Vakantie’ met google id, ‘abc@gmail.com’; U heeft geen toegang tot deze mindmap als u bent ingelogd op een ander account, bijvoorbeeld ‘xyz@gmail.com’. Op deze manier zijn mindmaps privé en kan alleen de maker die bekijken. (U kunt uw Google Drive-mindmaps wel delen met uw vrienden. Dit wordt hieronder vermeld.)
Mindmaps bewaren met Google DriveOm mindmaps op te slaan in uw Google Drive-account, klik op <Bestand> <Opslaan als...> en kies <Google Drive>.Opmerking: wanneer u een mindmap opslaat op onze eigen server als openbare mindmap, blijft deze openbaar en kunt u de URL delen met uw vrienden. Later, als u deze mindmap wijzigt en opslaat als openbare mindmap, krijgt u een andere URL. Dat wil zeggen, de mindmap wordt opgeslagen als een andere mindmap. Dit is anders in Google Drive. Er is slechts één versie en één URL. Zelfs als u wijzigingen aanbrengt en de mindmap opslaat, wordt dezelfde mindmap met dezelfde URL overschreven.Openbare mindmaps hebben verschillende URL’s telkens wanneer u deze wijzigt en opslaat. Privé (Google Drive) mindmaps hebben slechts één URL. Het overschrijft de initiële mindmap als u deze wijzigt en opslaat.
Toegang krijgen tot mindmappen die zijn opgeslagen op DriveAls u alle mindmaps die u met uw huidige Google-account hebt opgeslagen wilt bekijken, klikt u op <Bestand> <Openen> <Open met Google Drive> <Open> Hiermee wordt een venster geopend met alle mindmaps die u met het huidige Google-account hebt opgeslagen. U kunt ook het zoekvak gebruiken om naar een bestand te zoeken.
U kunt ook bestanden openen door naar http://drive.google.com te gaan. U ziet daar de bestanden die zijn opgeslagen in uw Google Drive-account. Klik op een .json-bestand. Mobiele browsers vertonen deze functie niet en de enige optie is om <Bestand> <Open> <Open met Google drive> <Open> te gebruiken.
[Volgende werkt nog niet; app moet nog worden aangemeld bij Google Play] Als door te klikken op .json-bestanden de Mind Map Maker-app niet wordt geopend is Mind Map Maker mogelijk niet geselecteerd als de standaardtoepassing voor .json-bestanden (extentie .json). In dit geval is er nog een configuratiestap vereist. Klik met de rechtermuisknop op een .json bestand, klik op <Openen met> en selecteer vervolgens <Apps beheren>. Zoek Mind Map Maker in de lijst met apps en vink het selectievakje <Standaard gebruiken> aan. Vanaf nu kan het klikken op je Mind Map Maker-bestanden vanuit Google Drive automatisch openen met de Mind Map Maker -app.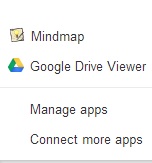
In het geval dat Mind Map Maker niet wordt vermeld in het apps-menu, klik op “Meer apps verbinden” en zoek naar Mindmap in het venster dat wordt geopend. Op deze manier wordt Mind Map Maker handmatig toegevoegd aan je Google Drive.Uw Google Drive-mindmap delen met vriendenZoals eerder genoemd, zijn mindmaps die zijn opgeslagen in Google Drive privé. Als u wilt, kunt u uw Google Drive-mindmappen delen met uw contacten. U kunt kiezen welke vrienden toegang hebben tot uw bestanden en toegangsrechten hebben. U kunt de ondersteuningspagina van Google lezen over delen voor meer informatie.U kunt een Mind Map Maker-document delen met een andere gebruiker van Google Drive. Zie de afbeelding hieronder.
Door het klikken op het Delen pictogram opent een nieuw venster waarin u individuele vrienden of een groep vrienden kunt toevoegen / selecteren om het document te delen. Je kunt ze ook uitnodigen via hun e-mail.
Wanneer u een document deelt via Google Drive, verzendt Google een link naar de ontvanger. Ze kunnen op deze link klikken om het bestand te openen. Hun Google Drive-account toont dit bestand automatisch. In Mind Map Maker kan de ontvanger het gedeelde bestand openen vanuit <Bestand> < Openen> [Openen met Google Drive] < Open>Een functie van het delen van bestanden via Google Drive is dat u de toegangsrechten kunt instellen. Met het toegangsrecht <Mag bewerken> openen’, wordt het oorspronkelijke bestand opnieuw geschreven wanneer het bestand na een of andere wijziging wordt opgeslagen. Dus meer dan één gebruiker kan met hetzelfde bestand samenwerken en elkaars wijzigingen zien. Als het toegangsprivilege <Mag bekijken> is, heeft uw vriend niet de mogelijkheid om het originele bestand te herschrijven. Ze krijgen echter een optie om het bestand in hun Google Drive-account op te slaan onder een andere naam.
Hier kunt u ook een openbare link ophalen. Het verschil met het bewaren via onze servers is dat u geheel eigenaar blijft van uw mindmap en deze dus niet wordt opgeslagen op onze servers. Een openbaar gedeelde link vanuit Google Drive heeft deze vorm:
https://drive.google.com/file/d/1yS4bVf7v30rQCU-iSmx/view?usp=sharing
Een openbaar gedeelde map die opgeslagen isop onze server, heeft deze vorm:
https://www.mindmapmaker.nl/#m:mmbd3353aa5b609cb63e44e1b52ca249
Nadat u dezelfde mindmap met uw vrienden hebt gedeeld, kunnen uw vrienden de mindmap openen door de URL te plakken in hun browser.Een beperking van het delen van bestanden in Google Drive is dat, zelfs als u uw mindmappen volledig openbaar maakt, de eindgebruiker nog steeds een Google-ID nodig heeft om het bestand te lezen. Mensen die niet zijn aangemeld bij een Google-account, kunnen uw bestand nog steeds niet lezen zonder eerst in te loggen en vervolgens Mind Map Maker te autoriseren. Voor deze beperking raden we u aan met uw eigen mindmap te werken en deze pas op te slaan in Google Drive als deze klaar is om als openbaar te worden gedeeld. Zodra uw mindmap gereed en definitief is, maakt u deze openbaar door gebruik te maken van openbare opslag op onze server. Zo kan publiek uw mindmap bekijken zonder de vereiste van een Google account Deel de URL met je vrienden. Als u vindt dat URL iets te lang is, kunt u een korte URL gebruiken in het venster ‘Delen’.Soms, als u een Google Drive-mindmap opent, zegt Mind Map Maker dat je deze mindmap niet kunt bekijken omdat je niet genoeg rechten hebt om de mindmap te bekijken. Dit komt omdat de mindmap die u probeert te openen niet is gemaakt door de momenteel ingelogde Google-ID of omdat de mindmap niet is gedeeld met de momenteel ingelogde Google ID. Ga in dit geval naar drive.google.com, log uit en log in met de juiste Google-ID. Dit gebeurt vaak als u meerdere Google-accounts voor verschillende doeleinden gebruikt of als uw browser wordt gedeeld door verschillende gebruikers.
Soms, als u een Google Drive-mindmap opent, zegt Mind Map Maker dat je deze mindmap niet kunt bekijken omdat je niet genoeg rechten hebt om de mindmap te bekijken. Dit komt omdat de mindmap die u probeert te openen niet is gemaakt door de momenteel ingelogde Google-ID of omdat de mindmap niet is gedeeld met de momenteel ingelogde Google ID. Ga in dit geval naar drive.google.com, log uit en log in met de juiste Google-ID. Dit gebeurt vaak als u meerdere Google-accounts voor verschillende doeleinden gebruikt of als uw browser wordt gedeeld door verschillende gebruikers.
Speciale functies van Mind Map Maker
Mindmaps als afbeelding exporterenMet Mind Map Maker kunt u gecreëerde mindmappen exporteren als afbeelding. (.png) Dat is handig, bijvoorbeeld om uw gecreëerde mindmap te integreren in andere applicaties en software.Als u uw mindmap als afbeelding wilt exporteren, selecteert u <Bestand> <Export naar .png>
Vanuit het weergegeven dialoogvenster wordt uw gemaakte mindmap weergegeven als afbeelding. Klik met de rechtermuisknop op de afbeelding om de mindmap te downloaden en selecteer <Afbeelding opslaan als…>.
Zodra u op <Afbeelding opslaan als …’> klikt, wordt gevraagd naar een locatie waar u uw afbeelding wilt opslaan. Zo kunt u na het opslaan uw mindmap gemakkelijk als afbeelding bekijken vanaf de opgeslagen locatie.
Mindmaps afdrukkenU kunt ook uw mindmap afdrukken. Kies <Bestand> < Afdrukken> in het menu om uw mindmap af te drukken. Het heeft een printerafbeelding ernaast.
Zodra u de optie <Afdrukken> selecteert, toont deze u de standaard browserafdrukopties. U kunt de printer kiezen als u meer dan één printer hebt. Met de Chrome-webbrowser kunt u het ook opslaan als een Adobe PDF-bestand. Kies hiervoor [Bestemming] <Wijzigen> Door afdrukfuncties rechtstreeks in de app te integreren, bespaart u tijd.
 [tcb-script async=”” src=”//pagead2.googlesyndication.com/pagead/js/adsbygoogle.js”][/tcb-script][tcb-script](adsbygoogle = window.adsbygoogle || []).push({google_ad_client: “ca-pub-4110739479768364”,enable_page_level_ads: true});[/tcb-script]
[tcb-script async=”” src=”//pagead2.googlesyndication.com/pagead/js/adsbygoogle.js”][/tcb-script][tcb-script](adsbygoogle = window.adsbygoogle || []).push({google_ad_client: “ca-pub-4110739479768364”,enable_page_level_ads: true});[/tcb-script]
Specificaties van de Mind Map Maker Webapp
Over Mind Map MakerDit is een op HTML5-gebaseerde mind mapping-applicatie. Hiermee kunt u kwalitatief goede mindmaps maken in uw browser.De app is offline beschikbaar. Er is dus niet constant een internetverbinding nodig, Alles gebeurt in je browser op je computer.
Waarom Mind Map MakerEr zijn veel mind mapping-apps. Deze-apps zijn echter vaak heel beperkt of juist veel te uitvoerig. De meeste web-apps vragen om premiumfuncties die dan weer betaald moeten wordenMind Map Maker is gratis en blijft gratis !
Om de app gratis te houden, staan er af en toe advertenties. U hoeft daar niet op te klikken. Doe dat alleen als u geïnteresseerd bent. U kunt ook een Ad Blocker gebruiken. Voor scholen bevelen wij dat zelfs aan. In dat geval zouden wij een vrijwillige donatie erg op prijs stellen. VereistenU hebt een degelijke webbrowser nodig die alle HTML5-functionaliteit heeft en ondersteuning biedt voor CSS3. Chrome 10+, Firefox 3.6+, Safari 5+, Opera 10.6+, IE9 + zouden dit moeten kunnen.
[tcb-script async=”” src=”//pagead2.googlesyndication.com/pagead/js/adsbygoogle.js”][/tcb-script][tcb-script](adsbygoogle = window.adsbygoogle || []).push({google_ad_client: “ca-pub-4110739479768364”,enable_page_level_ads: true});[/tcb-script]
Bronnen
Het oorspronkelijke programma is Van D. Richard. Hij heeft dit gebouwd in open source html5. Zijn versie is HIER te vinden: https://www.mindmaps.app/
In het Nederlands is deze app gemaakt door Meester Steeef.Zijn versie is HIER te vinden: http://meester.steeef.nl/mindmap/
Abdul Azeem heeft deze app doorontwikkeld en heeft er veel functionaliteit aan toegevoegd. Zijn versie is HIER te vinden: https://app.mindmapmaker.org/#m:new
De versie van Abdul Azeem is doorontwikkeld in opdracht van Brainpartner door Madho Singh van Harsh TechnologyDit is de versie waar deze handleiding voor is gemaakt: www.mindmapmaker.nl
Licentierechten
David Richards / mindmaps is gelicenseerd onder de GNU Affero General Public License v3.0Toestemmingen van deze sterkste copyvrije-licentie zijn afhankelijk van het beschikbaar maken van volledige broncode van gelicentieerde werken en wijzigingen, waaronder grotere werken die gebruikmaken van een werk met licentie, onder dezelfde licentie. Kennisgevingen met betrekking tot auteursrecht en licentie moeten worden bewaard. Bijdragers bieden een uitdrukkelijke toekenning van octrooirechten. Wanneer een gewijzigde versie wordt gebruikt om een service via een netwerk aan te bieden, moet de volledige broncode van de gewijzigde versie beschikbaar worden gesteld.




































