MindmapMaker
#1 mindmap app
Online mindmap store with Google Drive
[tcb-script async=”” src=”//pagead2.googlesyndication.com/pagead/js/adsbygoogle.js”][/tcb-script][tcb-script](adsbygoogle = window.adsbygoogle || []).push({google_ad_client: “ca-pub-4110739479768364”,enable_page_level_ads: true});[/tcb-script]
Using Google Drive with Mind Map Maker
Google Drive is a file storage and synchronization service provided by Google which enables user cloud storage, file sharing and collaborative editing. With collaborative editing support you can let multiple users working with your document in real-time simultaneously. Realtime collaboration feature will be rolling out soon. To get Google Drive work with Mind Map Makerand for storing/opening files, read on. Step by Step information has been provided. Getting access to Google Drive requires a Google Account only. If you are using any Google Products like Gmail, Plus you probably have one or it can be created for free.Google Drive support page provides more information regarding Google Drive.RequirementsAs mentioned, to access Google Drive, you need to have a Google Account. If you are using any Google products like Gmail, Google Plus or Blogger, you probably have one. If you don’t have one, you can create it for free at www.google.com/accountsMost probably you have a personal (private) google account and you can access Google Drive directly. In case, if you are using a corporate Google Apps account, the administrator needs to enable Google Drive access (most probably, it should have already enabled). Go to http://drive.google.com to check if you have access to Google Drive. That is, you can login and use Google Drive properly. While saving and opening files from Google Drive, data transfers from your browser to google drive directly. It is not transferred through our servers. As such, Mind Map Maker does not store or is completely unaware of your google account credentials. To check if you have access to Google Drive, the best way is to visit http://drive.google.com and check yourself. Lets begin..When using Google Drive with Mind Map Maker for the first time you need to authorize to let Mind Map Maker use your Google Drive account. When opening or saving maps in Google Drive, data is transferred from your browser to Google account directly. Authentication is a way of telling Google that you trust Mind Map Maker and allowing Mind Map Maker to use your google account for storing and opening files. To authenticate Mind Map Maker with your google account, c lick on ‘Authorize’. 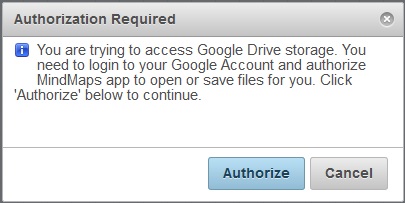
Like with all google products, if you are not logged in to your Google account, the page redirects you to the sign in page. Sign in with your google account which you want to use for storing Mind Ma Maker . Once successfully logged in, Google asks your permission for using Google Drive with Mind Map Maker. Check the image below. Click on ‘Accept’ to continue. 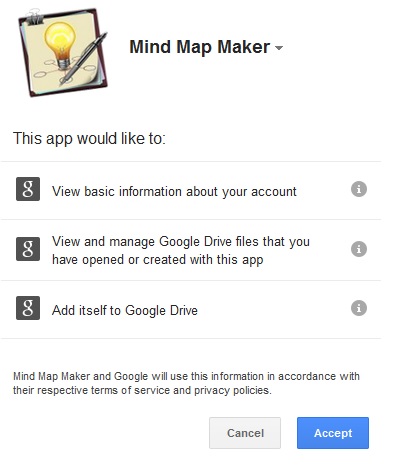
Once accepted, it will enable Mind Map Maker to store and retrieve files from Google Drive. At this point, if you visit http://drive.google.com, you will notice that a new application, Mind Map Maker, is added to your Google Drive account. This is for your convenience so that you can open Mind Map Maker directly from Google Drive by clicking it. Initially if you were saving or opening the file, this operation will now continue. Mind Map Maker won’t ask you to authenticate from now on unless you are logged out of your Google Account. Remember, Mind Map Maker won’t be able to open your maps stored in Google Drive if you are not logged in. If you try to access maps without logging in, Mind Map Maker will again ask you to log in to your Google Account. Maps stored in Google Drive are private. Hence, you can open/save an existing map with a Google Account only if you had previously created that map with same Google Account. For instance, you created a map named ‘Vacation’ with google id, ‘abc@gmail.com’; you cannot access this map if you are logged into another account, say ‘xyz@gmail.com’. This way maps are private and only the creator can view it. (There is way to share your Google Drive maps with your friends. It is mentioned below.) Saving Maps to Google DriveTo store maps in Google Drive account, click ‘Document’->’Save As…’ and then choose ‘Google Drive’.Note: When you store a map to our own server as public map it remains public and you can share the URL to your friends. Later, if you modify this map and save it as public map it gives you another URL. That is, it is stored as another map. This is different in Google Drive. There is only one version and one URL. Even if you make changes and save the map, it overwrites the same map with the same URL.
- Public maps has different URLs each time you modify and save it
- Private (Google Drive) maps have only one URL. It overwrites the initial map if you modify and save it.
Accessing maps stored on DriveIf you want to see all mindmaps you stored with your current Google Account, click “Document->Open” beneath Google Drive. This opens a window showing all maps you stored with current Google Account. You can also use the search box to search for a file.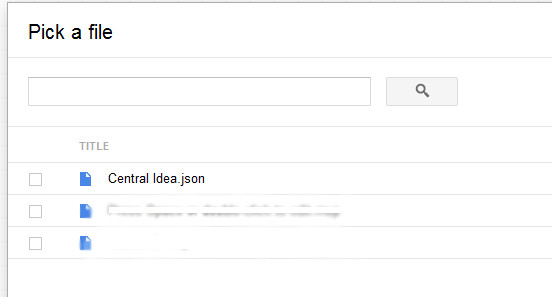
- You can also open files by going to http://drive.google.com. You will see the files stored in your Google Drive account there. Click on any Mind Map Maker file. This should, almost in all browsers, opens the file in Mind Map Maker. (This feature seems not working in IOS browsers for the time being). Mobile browsers don’t exhibit this feature and only option is to use ‘Document’->’Open’->’Google Drive’.
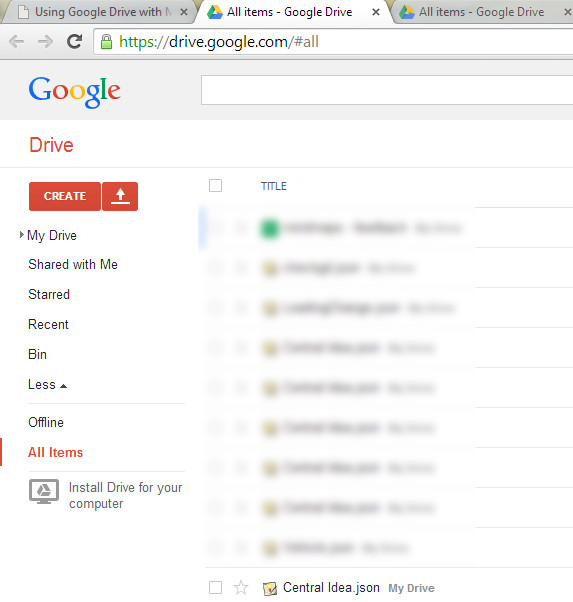
If by clicking Mind Map Maker files does not open in Mind Map Maker app, Mind Map Maker might not have been selected as the default application for .json (application/json) files. In this case, there is one more configuration step required. Right-Click on any mindmap file, click ‘Open With’ and then select “Manage Apps”. Find Mind Map Maker in the apps list and tick the checkbox “Use by Default”. From now on, clicking your Mind Map Maker files from Google Drive will automatically let it open in Mind Map Maker app.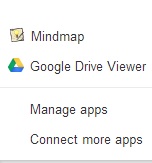
In case, Mindmap is not listed in the apps menu, click “Connect more apps” and search for Mindmap in the window that opens up. This way Mindmap is manually added to your Google Drive. Sharing your Google Drive map with friendsMentioned earlier, maps saved in Google Drive is private. However, if you wish, you can share your Google Drive maps with your contacts. You can choose which friends have access to your files and access privileges. You can read Google support page on sharing for more information. You can share a Mind Map Maker document with another user from Google Drive. See the image below. This can also be done by clicking ‘Share via Drive’ button found inside Mind Map Maker app.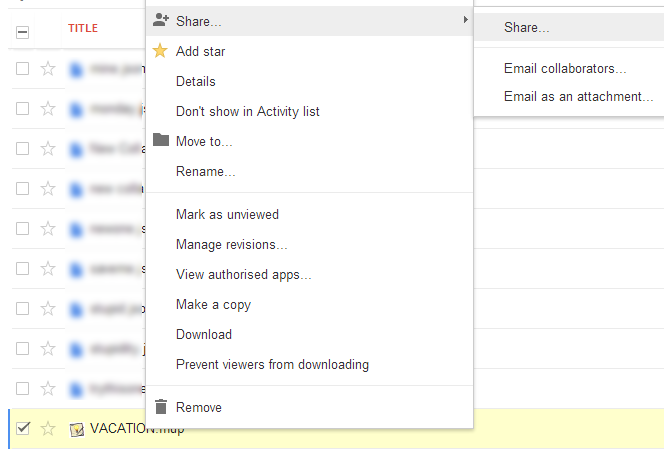
This opens up another window where you can add/select individual friends or group of friends for sharing the document. You can also invite them via their email id. When you share a document through Google Drive, Google sends a link to the recipient. They can click on this link to open the file. Their Google Drive account will show this file automatically. In Mind Map Maker, the recipient can open the shared file from ‘Document’->’Open…’->From Google Drive One feature of file sharing through Google Drive is that you can set the access privileges. If the access privilege is to save/open a file, then whenever they save the file after some modification, it rewrites the original file. So more than one user can work along with same file and see each other’s changes. If the access privilege is read-only, then your friend does not have the option to rewrite the original file. However, they get an option to save the file in their Google Drive Account as different file. The URL generated through Mind Map Maker for Google Drive maps are permanent. Thus you can share the URL for your map with friends. The URLs for Google Drive maps are in the form http://app.mindmapmaker.org/#m:gdXXXXXXXXXXXXX Once you share the same map with your friends, your friends can access the map by just typing the URL you shared. One limitation of Google Drive file sharing is that, even if you make your maps completely public, the end user still requires a Google ID to read the file. People who are not logged into Google Account still won’t be able to read your file without first logging in and then authorising with Mind Map Maker. For this limitation, we suggest you work with your map and store it in Google Drive until it is ready to be shared as public. Once your map is ready and final, make it public by using our public storage. Thus public can view your map without the requirement of any ID. (Select Mind Map Maker from the save options menu). Share the URL with your friends. If you feel URL is a bit too long, you can use short url from ‘Share’ window. Sometimes, when you open a Google Drive map, Mind Map Maker says you cannot view this map as you don’t have enough rights to view the map. This is because the map you try to access is not created by the currently logged Google ID or the map was not shared with currently logged Google ID. In this case, goto drive.google.com, log out and log in with the correct Google ID. This often happens if you are using multiple google account for various purposes or your browser is shared by different users.
[tcb-script async=”” src=”//pagead2.googlesyndication.com/pagead/js/adsbygoogle.js”][/tcb-script][tcb-script](adsbygoogle = window.adsbygoogle || []).push({google_ad_client: “ca-pub-4110739479768364”,enable_page_level_ads: true});[/tcb-script]