Opslagmogelijkheden van Mind Map Maker{ under construction }
[tcb-script async=”” src=”//pagead2.googlesyndication.com/pagead/js/adsbygoogle.js”][/tcb-script][tcb-script](adsbygoogle = window.adsbygoogle || []).push({google_ad_client: “ca-pub-4110739479768364”,enable_page_level_ads: true});[/tcb-script]
Google Drive gebruiken met Mind Map Maker
Google Drive is een bestandsopslag- en synchronisatiedienst van Google waarmee gebruikers cloudopslag, het delen van bestanden en gezamenlijke bewerking mogelijk wordt gemaakt. Met ondersteuning voor samenwerkbewerkingen kunt u meerdere gebruikers tegelijk laten werken met uw document in realtime. Realtime-samenwerkingsfunctie zal binnenkort worden geïmplementeerd. Ga door om te zorgen dat Google Drive werkt met Mindmaps voor het opslaan / openen van bestanden. Er wordt stap voor stap informatie verstrekt. Voor toegang tot Google Drive is alleen een Google-account vereist. Als u Google-producten zoals Gmail en Plus gebruikt, heeft u er waarschijnlijk een of het kan gratis worden gemaakt.De ondersteuningspagina van Google Drive biedt meer informatie over Google Drive.VereistenZoals eerder vermeld, hebt u voor toegang tot Google Drive een Google-account nodig. Als u Google-producten zoals Gmail, Google Plus of Blogger gebruikt, heb je er waarschijnlijk een. Als u er geen heeft, kunt u deze gratis maken op www.google.com/accountsHoogstwaarschijnlijk heeft u een persoonlijk (privé) Google-account en heeft u rechtstreeks toegang tot Google Drive. Als u een zakelijk Google Apps-account gebruikt, moet de beheerder Google Drive-toegang inschakelen (waarschijnlijk moet dit al zijn ingeschakeld). Ga naar http://drive.google.com om te controleren of u toegang heeft tot Google Drive. Dat wil zeggen, u kunt zich aanmelden en Google Drive correct gebruiken.Tijdens het opslaan en openen van bestanden van Google Drive, worden gegevens rechtstreeks vanuit uw browser overgebracht naar Google Drive. Het wordt niet overgedragen via onze servers. Als zodanig heeft Mind Map Maker geen tot uw google-account en is deze niet volledig bekend. Als u wilt controleren of u toegang heeft tot Google Drive, kunt u het beste naar http://drive.google.com gaan en uw eigen gegevens bekijken.Laten we beginnen..Wanneer je Google Drive voor het eerst met Mind Map Maker gebruikt, moet je toestemming geven om Mind Map Maker je Google Drive-account te laten gebruiken. Bij het openen of opslaan van mindmappen in Google Drive worden gegevens rechtstreeks van uw browser naar een Google-account overgedragen. Verificatie is een manier om Google te laten weten dat u Mind Map Maker vertrouwt en dat Mind Map Maker uw Google-account mag gebruiken voor het opslaan en openen van bestanden. Om Mind Map Maker toestemming te geven gebruik te maken van uw Google-account, klikt u op ‘Autoriseren’.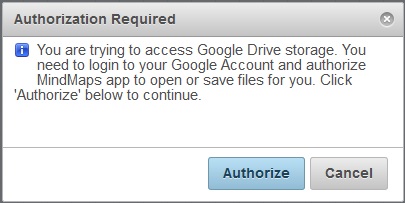
Net als bij alle Google-producten, als u niet bent aangemeld bij uw Google-account, leidt de pagina u om naar de inlogpagina. Log in met uw Google-account dat u wilt gebruiken voor het opslaan van mindmaps. Nadat u bent aangemeld, vraagt Google uw toestemming om Google Drive te gebruiken met Mind Map Maker. Controleer de afbeelding hieronder. Klik op ‘Accepteren’ om door te gaan.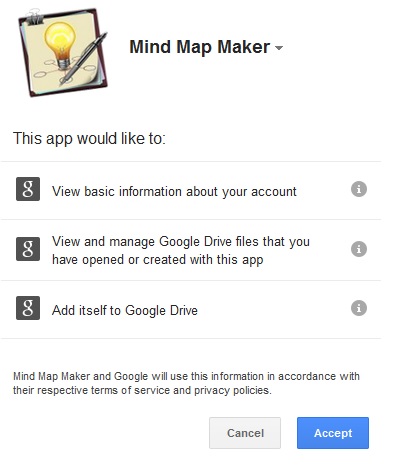
Zodra dit is geaccepteerd, kan Mind Map Maker bestanden van Google Drive opslaan en ophalen. Als je op dit moment http://drive.google.com bezoekt, zul je merken dat een nieuwe app, Mindmaps, is toegevoegd aan je Google Drive-account. Dit is voor uw gemak, zodat u Mind Map Maker rechtstreeks vanuit Google Drive kunt openen door erop te klikken.Als u eerst het bestand opsloeg of opende, wordt deze bewerking nu voortgezet. Mind Map Maker vraagt u niet steeds om zich vanaf nu te verifiëren, tenzij u bent afgemeld bij uw Google-account. Vergeet niet dat Mind Map Maker uw mindmaps die zijn opgeslagen in Google Drive niet kunnen openen als u niet bent aangemeld. Als u toegang probeert te krijgen tot mindmaps zonder in te loggen, vraagt Mind Map Maker u opnieuw om u aan te melden bij uw Google-account.Mindmaps die zijn opgeslagen in Google Drive zijn privé. Daarom kunt u een bestaande mindmap met een Google-account alleen openen of opslaan als u die mindmap eerder met hetzelfde Google-account had gemaakt. U hebt bijvoorbeeld een mindmap gemaakt met de naam ‘Vakantie’ met google id, ‘abc@gmail.com’; U heeft geen toegang tot deze mindmap als u bent ingelogd op een ander account, bijvoorbeeld ‘xyz@gmail.com’. Op deze manier zijn mindmaps privé en kan alleen de maker die bekijken. (U kunt uw Google Drive-mindmaps wel delen met uw vrienden. Dit wordt hieronder vermeld.)
Mindmaps bewaren met Google DriveOm mindmaps op te slaan in uw Google Drive-account, klik op ‘Document’ -> ‘Opslaan als …’ en kies ‘Google Drive’.Opmerking: wanneer u een mindmap opslaat op onze eigen server als openbare mindmap, blijft deze openbaar en kunt u de URL delen met uw vrienden. Later, als u deze mindmap wijzigt en opslaat als openbare mindmap, krijgt u een andere URL. Dat wil zeggen, het wordt opgeslagen als een andere mindmap. Dit is anders in Google Drive. Er is slechts één versie en één URL. Zelfs als u wijzigingen aanbrengt en de mindmap opslaat, wordt dezelfde mindmap met dezelfde URL overschreven.Openbare mindmaps hebben verschillende URL’s telkens wanneer u deze wijzigt en opslaat
Privé (Google Drive) mindmaps hebben slechts één URL. Het overschrijft de initiële mindmap als u deze wijzigt en opslaat.
Toegang krijgen tot mindmappen die zijn opgeslagen op DriveAls u alle mindmaps die u met uw huidige Google-account hebt opgeslagen wilt bekijken, klikt u op ‘Document-> Openen’ onder Google Drive. Hiermee wordt een venster geopend met alle mindmaps die u met het huidige Google-account hebt opgeslagen. U kunt ook het zoekvak gebruiken om naar een bestand te zoeken.
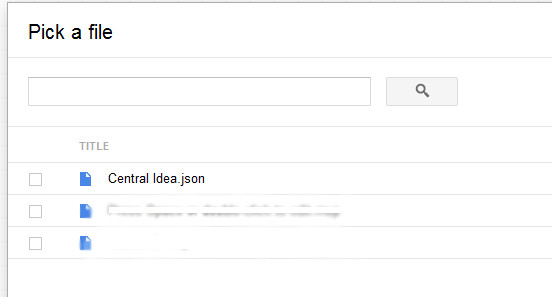
U kunt ook bestanden openen door naar http://drive.google.com te gaan. U ziet daar de bestanden die zijn opgeslagen in uw Google Drive-account. Klik op een Mindmaps-bestand. Dit zou, bijna in alle browsers, het bestand in Mindmaps moeten openen. (Deze functie lijkt voorlopig niet te werken in iOS-browsers). Mobiele browsers vertonen deze functie niet en de enige optie is om ‘Document’ -> ‘Open’ -> ‘Google Drive’ te gebruiken.
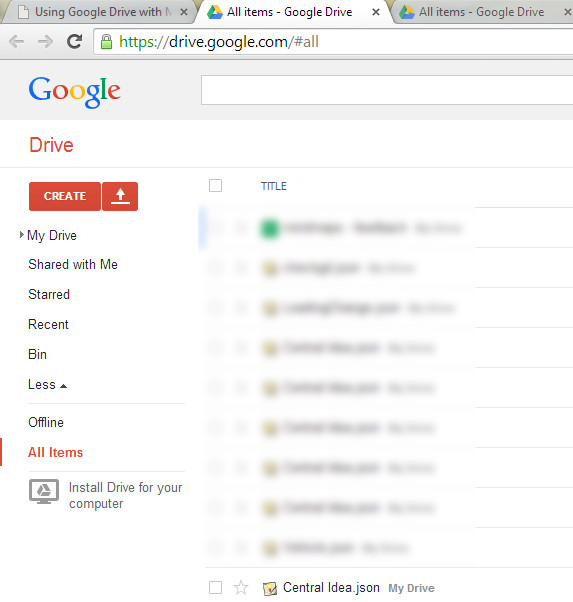
Mindmaps-bestanden moeten een pictogram met een gele gloeilamp hebben.Als door te klikken op Mindmaps-bestanden de Mind Map Maker-app niet wordt geopend is Mind Map Maker mogelijk niet geselecteerd als de standaardtoepassing voor .json-bestanden (extentie .json). In dit geval is er nog een configuratiestap vereist. Klik met de rechtermuisknop op een Mind Map Maker-bestand, klik op ‘Openen met’ en selecteer vervolgens ‘Apps beheren’. Zoek Mind Map Maker in de lijst met apps en vink het selectievakje “Standaard gebruiken” aan. Vanaf nu kan het klikken op je Mind Map Maker-bestanden vanuit Google Drive automatisch openen met de Mind Map Maker -app.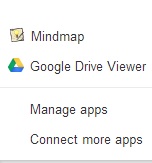
In het geval dat Mind Map Maker niet wordt vermeld in het apps-menu, klik op “Meer apps verbinden” en zoek naar Mindmap in het venster dat wordt geopend. Op deze manier wordt Mind Map Maker handmatig toegevoegd aan je Google Drive.Uw Google Drive-mindmap delen met vriendenZoals eerder genoemd, zijn mindmaps die zijn opgeslagen in Google Drive privé. Als u wilt, kunt u uw Google Drive-mindmappen delen met uw contacten. U kunt kiezen welke vrienden toegang hebben tot uw bestanden en toegangsrechten hebben. U kunt de ondersteuningspagina van Google lezen over delen voor meer informatie.U kunt een Mind Map Maker-document delen met een andere gebruiker van Google Drive. Zie de afbeelding hieronder. Dit kan ook worden gedaan door te klikken op de knop ‘Delen via Drive’ in de Mindmaps-app.
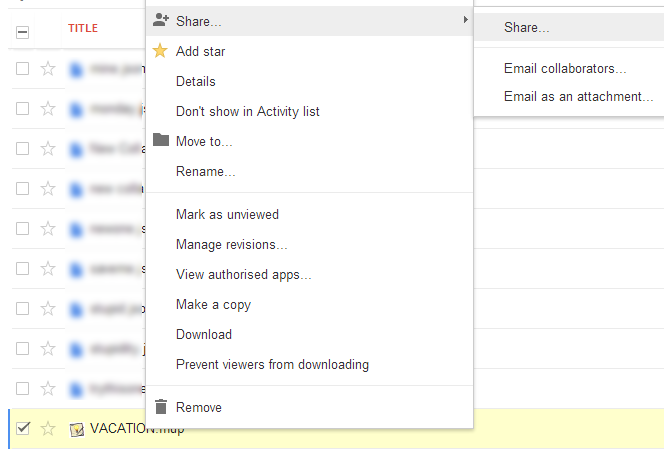
Dit opent een nieuw venster waarin u individuele vrienden of een groep vrienden kunt toevoegen / selecteren om het document te delen. Je kunt ze ook uitnodigen via hun e-mail-ID.Wanneer u een document deelt via Google Drive, verzendt Google een link naar de ontvanger. Ze kunnen op deze link klikken om het bestand te openen. Hun Google Drive-account toont dit bestand automatisch. In Mindmaps kan de ontvanger het gedeelde bestand openen vanuit ‘Document’ -> ‘Openen …’ -> Via Google DriveEen functie van het delen van bestanden via Google Drive is dat u de toegangsrechten kunt instellen. Met het toegangsrecht ‘een bestand moet opslaan / openen’, wordt het oorspronkelijke bestand opnieuw geschreven wanneer het bestand na een of andere wijziging wordt opgeslagen. Dus meer dan één gebruiker kan met hetzelfde bestand samenwerken en elkaars wijzigingen zien. Als het toegangsprivilege ‘alleen-lezen’ is, heeft uw vriend niet de mogelijkheid om het originele bestand te herschrijven. Ze krijgen echter een optie om het bestand in hun Google Drive-account op te slaan onder een andere naam.De URL die via Mindmaps voor Google Drive-mindmappen wordt gegenereerd, is permanent. Zo kunt u de URL voor uw mindmap delen met vrienden. De URL’s voor Google Drive-mindmappen zijn in deze vorm:
http://app.mindmapmaker.org/#m:gdXXXXXXXXXXXXX
Nadat u dezelfde mindmap met uw vrienden hebt gedeeld, kunnen uw vrienden de mindmap openen door de URL te typen die u hebt gedeeld.Een beperking van het delen van bestanden in Google Drive is dat, zelfs als u uw mindmappen volledig openbaar maakt, de eindgebruiker nog steeds een Google-ID nodig heeft om het bestand te lezen. Mensen die niet zijn aangemeld bij een Google-account, kunnen uw bestand nog steeds niet lezen zonder eerst in te loggen en vervolgens Mind Map Maker te autoriseren. Voor deze beperking raden we u aan met uw mindmap te werken en deze op te slaan in Google Drive totdat deze klaar is om als openbaar te worden gedeeld. Zodra uw mindmap gereed en definitief is, maakt u deze openbaar door gebruik te maken van onze openbare opslag. Zo kan publiek uw mindmap bekijken zonder de vereiste van een ID. (Selecteer Mindmaps in het menu met opties voor opslaan). Deel de URL met je vrienden. Als u vindt dat URL iets te lang is, kunt u een korte URL gebruiken in het venster ‘Delen’.Soms, als u een Google Drive-mindmap opent, zegt Mind Map Maker dat je deze mindmap niet kunt bekijken omdat je niet genoeg rechten hebt om de mindmap te bekijken. Dit komt omdat de mindmap die u probeert te openen niet is gemaakt door de momenteel ingelogde Google-ID of omdat de mindmap niet is gedeeld met de momenteel ingelogde Google ID. Ga in dit geval naar drive.google.com, log uit en log in met de juiste Google-ID. Dit gebeurt vaak als u meerdere Google-accounts voor verschillende doeleinden gebruikt of als uw browser wordt gedeeld door verschillende gebruikers.
Cloud Support
Een van de geweldige functies van Mind Map Maker is dat het door de cloud wordt ondersteund. Voorlopig ondersteunt het cloudservices zoals Google Drive, Drop Box en Box. Meer clouddiensten zullen in de toekomst worden ondersteund.Sla tijdens het opslaan van de mindmap op met Cloud: Dropbox. Het is gemarkeerd met het woord “Nieuw!” in een groene kleur.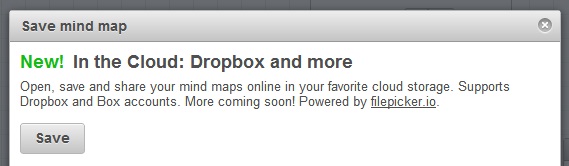 Zodra u cloud kiest, wordt het nieuwe cloudvenster geopend. U moet zich voor elke cloudservice registreren voordat u deze gebruikt. De meesten van hen hebben een gratis optie en is voor u waarschijnlijk voldoende.
Zodra u cloud kiest, wordt het nieuwe cloudvenster geopend. U moet zich voor elke cloudservice registreren voordat u deze gebruikt. De meesten van hen hebben een gratis optie en is voor u waarschijnlijk voldoende.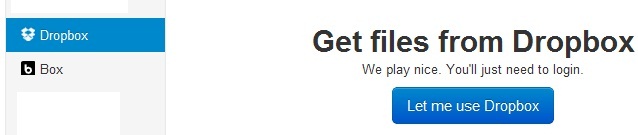 Zodra u op ‘Laat mij DropBox gebruiken’ klikt, worden de ondertekeningsvensters van Dropbox geopend. Je moet je gebruikersnaam en wachtwoord voor DropBox invoeren als je die hebt. U kunt ook een nieuwe login maken.
Zodra u op ‘Laat mij DropBox gebruiken’ klikt, worden de ondertekeningsvensters van Dropbox geopend. Je moet je gebruikersnaam en wachtwoord voor DropBox invoeren als je die hebt. U kunt ook een nieuwe login maken.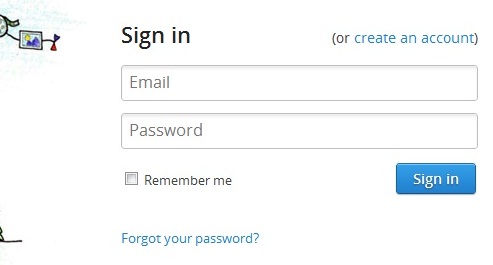 Nadat u zich succesvol hebt aangemeld, vraagt de Dropbox-API u om toestemming om met Mind Map Maker te werken.
Nadat u zich succesvol hebt aangemeld, vraagt de Dropbox-API u om toestemming om met Mind Map Maker te werken.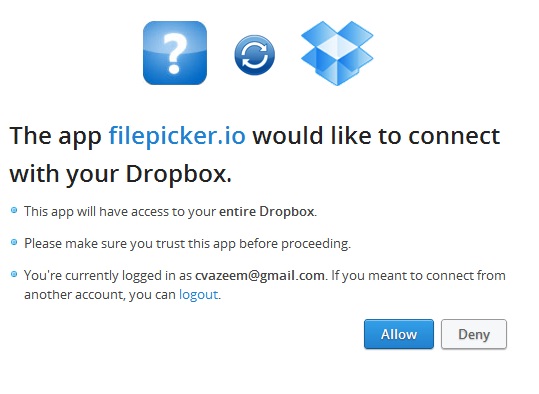 Zodra u op ‘Toestaan’ klikt, sluit het venster zichzelf en keert het terug naar onze Mind Map Maker -app. Vanaf dat moment kunt u uw Mind Map Maker -bestanden eenvoudig opslaan / openen vanuit Cloud! Dezelfde procedure geldt ook voor het openen van bestanden.
Zodra u op ‘Toestaan’ klikt, sluit het venster zichzelf en keert het terug naar onze Mind Map Maker -app. Vanaf dat moment kunt u uw Mind Map Maker -bestanden eenvoudig opslaan / openen vanuit Cloud! Dezelfde procedure geldt ook voor het openen van bestanden.
Speciale functies van Mind Map Maker
Mindmaps als afbeelding exporterenMet Mind Map Maker kunt u gecreëerde mindmappen exporteren als afbeelding. U vindt dit misschien handig, bijvoorbeeld om uw gecreëerde mindmap te integreren in andere applicaties en software.Als u uw mindmap als afbeelding wilt exporteren, selecteert u ‘Exporteren als afbeelding …’ in het menu bij “Document’. 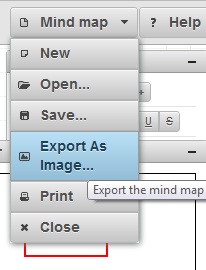 Vanuit het weergegeven dialoogvenster wordt uw gemaakte mindmap weergegeven als afbeelding. Klik met de rechtermuisknop op de afbeelding om de mindmap te downloaden en selecteer “Afbeelding opslaan als”.
Vanuit het weergegeven dialoogvenster wordt uw gemaakte mindmap weergegeven als afbeelding. Klik met de rechtermuisknop op de afbeelding om de mindmap te downloaden en selecteer “Afbeelding opslaan als”.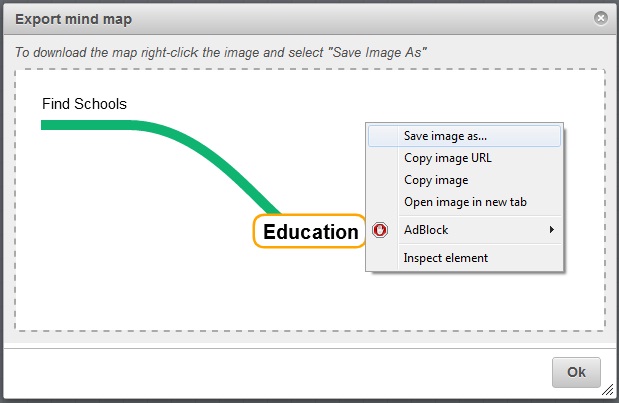 Zodra u op ‘Afbeelding opslaan als …’ klikt, vraagt het u naar een locatie waar u uw afbeelding wilt opslaan. Zo kunt u na het opslaan uw mindmap gemakkelijk als afbeelding bekijken vanaf de opgeslagen locatie.Mindmaps afdrukkenU kunt ook uw mindmap afdrukken. Kies ‘Afdrukken’ in het menu om uw mindmap af te drukken. Het heeft een printerafbeelding ernaast.
Zodra u op ‘Afbeelding opslaan als …’ klikt, vraagt het u naar een locatie waar u uw afbeelding wilt opslaan. Zo kunt u na het opslaan uw mindmap gemakkelijk als afbeelding bekijken vanaf de opgeslagen locatie.Mindmaps afdrukkenU kunt ook uw mindmap afdrukken. Kies ‘Afdrukken’ in het menu om uw mindmap af te drukken. Het heeft een printerafbeelding ernaast.
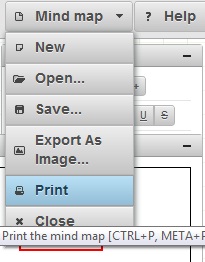 Zodra u de optie ‘Afdrukken’ selecteert, toont deze u de standaard browserafdrukopties. U kunt de printer kiezen als u meer dan één printer hebt. Met de Chrome-webbrowser kunt u het ook opslaan als een Adobe PDF-bestand.
Zodra u de optie ‘Afdrukken’ selecteert, toont deze u de standaard browserafdrukopties. U kunt de printer kiezen als u meer dan één printer hebt. Met de Chrome-webbrowser kunt u het ook opslaan als een Adobe PDF-bestand.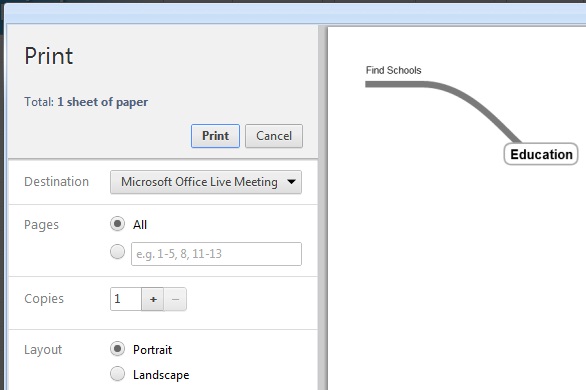 Door afdrukfuncties rechtstreeks in de app te integreren, bespaart u tijd.
Door afdrukfuncties rechtstreeks in de app te integreren, bespaart u tijd.
Specificaties van de Mind Map Maker Webapp
Over Mind Map MakerDit is een prototype van een HTML5-gebaseerde mind mapping-applicatie. Hiermee kunt u nette mindmaps maken in de browser.Wist u dat het ook offline beschikbaar is? U kunt de app overal gebruiken, er is geen internetverbinding nodig, alles gebeurt in je browser op je computer.Waarom Mind Map MakerEr zijn veel mind mapping-apps. Deze-apps zijn echter vaak opgeblazen en niet intuïtief, en de meeste web-apps vragen om premiumfuncties die dan weer betaald moeten wordenDeze is gratis en blijft gratis !
U besteedt het grootste deel van je tijd toch in uw browser. Waarom creëert u uw mindmaps hier ook niet? Deze app doet zijn uiterste best om u een soepele gebruikerservaring te bieden die u kent van desktop softwareproducten.VereistenU hebt een degelijke webbrowser nodig die alle HTML5-functionaliteit implementeert en ondersteuning biedt voor CSS3. Chrome 10+, Firefox 3.6+, Safari 5+, Opera 10.6+, IE9 + zouden dit moeten kunnen.
[tcb-script async=”” src=”//pagead2.googlesyndication.com/pagead/js/adsbygoogle.js”][/tcb-script][tcb-script](adsbygoogle = window.adsbygoogle || []).push({google_ad_client: “ca-pub-4110739479768364”,enable_page_level_ads: true});[/tcb-script]
Bronnen
Het oorspronkelijke programma is Van D. Richard. Hij heeft dit gebouwd in open source html5. Zijn versie is HIER te vinden: https://www.mindmaps.app/
In het Nederlands is deze app gemaakt door Meester Steeef.Zijn versie is HIER te vinden: http://meester.steeef.nl/mindmap/
Abdul Azeem heeft deze app doorontwikkeld en heeft er veel functionaliteit aan toegevoegd. Zijn versie is HIER te vinden: https://app.mindmapmaker.org/#m:new
De versie van Abdul Azeem is doorontwikkeld in opdracht van Brainpartner door Madho Singh van Harsh TechnologyDit is de versie waar deze handleiding voor is gemaakt: www.mindmapmaker.nl[ vooralsnog verwijst deze direct door naar: https://app.mindmapmaker.org/#m:new , maar zodra de Nederlandse versie klaar is zal die te vinden zijn op www.mindmapmaker.nl ]
Licentierechten
David Richards / mindmaps is gelicenseerd onder de GNU Affero General Public License v3.0Toestemmingen van deze sterkste copyvrije-licentie zijn afhankelijk van het beschikbaar maken van volledige broncode van gelicentieerde werken en wijzigingen, waaronder grotere werken die gebruikmaken van een werk met licentie, onder dezelfde licentie. Kennisgevingen met betrekking tot auteursrecht en licentie moeten worden bewaard. Bijdragers bieden een uitdrukkelijke toekenning van octrooirechten. Wanneer een gewijzigde versie wordt gebruikt om een service via een netwerk aan te bieden, moet de volledige broncode van de gewijzigde versie beschikbaar worden gesteld.